AWS 프리티어 시작하기
해당 글은 AWS 프리티어를 이용해 무료로 부담없이 AWS 활용법에 대해 공부하고 싶은 분들을 위해 작성했습니다.
1. AWS 가입
https://aws.amazon.com/ko/free/?all-free-tier.sort-by=item.additionalFields.SortRank&all-free-tier.sort-order=asc&awsf.Free%20Tier%20Types=all&awsf.Free%20Tier%20Categories=all
AWS 웹 사이트 접속하여 먼저 계정 생성 후 로그인 해줍니다.
2. EC2 생성
EC2는 electirc compute cloud의 준말로 AWS에서 대여해주는 가상 컴퓨팅 리소스입니다. 단순하게 AWS에서 제공하는 서버라고 생각하면 이해하기 쉽습니다. AWS 프리티어는 EC2 1개 생성까지만 무료로 제공합니다.
방법
- 서비스 검색란에 ‘EC2’ 검색 후 클릭
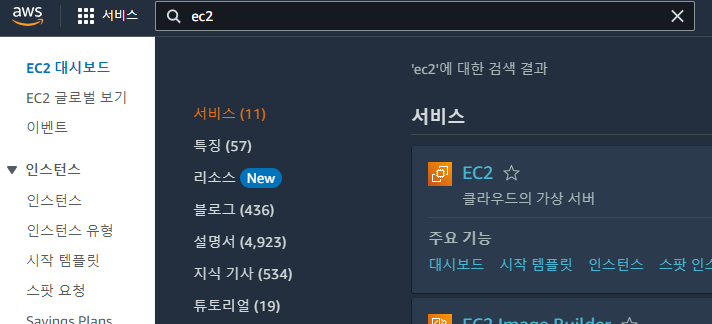
- ‘EC2 대시보드’ 탭에 접속. ‘인스턴스 시작’ 버튼 클릭
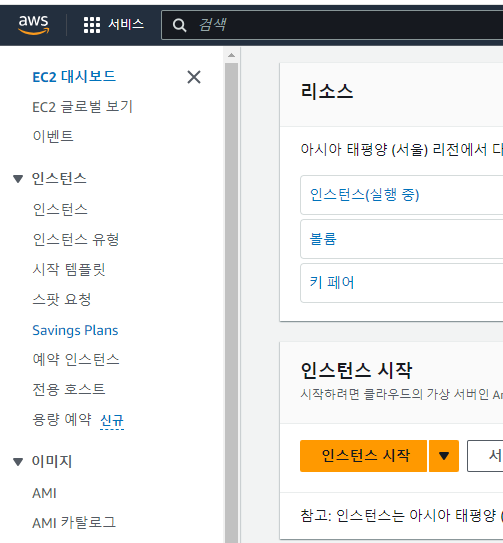
-
관련 설정 세팅 AWS를 무료로 사용하기 위해서는 프리 티어 사용 가능한 옵션 설정을 해주어야 합니다. 이 부분은 AWS의 방침에 따라 추후에 변경될 여지가 있으므로 현재 상황에 맞게 세팅하는 것을 추천합니다.
아래 내용은 간단하게 제가 설정한 내용들입니다. 보통의 경우 아래와 같이 설정하면 문제없이 이용하실 수 있습니다.
애플리케이션 및 OS 이미지
- AMI : Ubuntu Server 22.04 LTS(HVM), SSD Volume Type (프리 티어 사용 가능으로 표시되어 있습니다)
- 아키텍처 : 64비트(x86)
인스턴스 유형
t2.micro (프리 티어 사용 가능으로 표시되어 있습니다)
키 페어
새 키 페어 생성. 해당 키 페어 암호값은 EC2에 접속할 때 필요한 비밀번호라고 생각하시면 좋습니다. 해당 파일
- RSA
- .pem
네트워크 설정
기본값 사용. ‘인터넷에서 HTTPS 트래픽 허용’, ‘인터넷에서 HTTP 트래픽 허용’ 두 개만 추가로 체크.
스토리지 구성
1x 30 GiB gp3 (프리 티어가 사용할 수 있는 스토리지는 최대 30GB라고 표시되어 있습니다)
고급 세부 정보
해당 내용은 추가적으로 알아보고 필요한 기능은 따로 설정하는 것을 추천
인스턴스 시작 및 키 페어 저장
인스턴스 시작 버튼을 눌러 위 설정을 이용한 인스턴스 시작을 해주면 끝. 또한 완료화면에서 확인할 수 있는 나의 키 페어 정보를 저장합니다. 해당 정보를 통해 EC2에 접속할 수 있습니다.
3. 탄력적 IP 설정
위에서 생성한 AWS EC2 인스턴스는 기본 설정의 경우 IP가 유동적으로 변경됩니다. 이로 인해 운영에 어려움이 생길 수 있으므로 탄력적 IP를 활용해 고정 IP를 등록합니다. 마찬가지로 AWS 프리티어는 탄력적 IP 1개 생성까지만 무료로 제공합니다.
EC2 서비스 탭에서 ‘네트워크 및 보안’ 하위에 ‘탄력적 IP’ 탭을 확인할 수 있습니다.
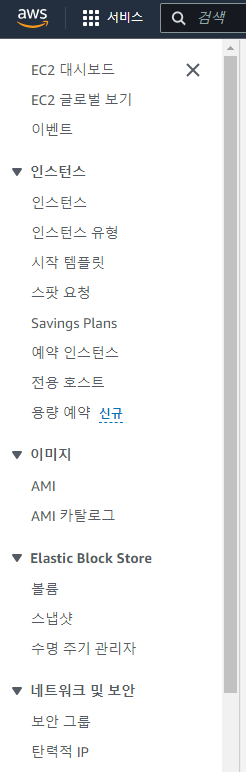 클릭하여 이동한 뒤 ‘탄력적 IP 주소 할당 버튼’을 클릭합니다.
클릭하여 이동한 뒤 ‘탄력적 IP 주소 할당 버튼’을 클릭합니다.
방법
탄력적 IP 주소 설정
- 네트워크 경계 그룹 : ap-northeast-2
- 퍼블릭 IPv4 주소 풀 : Amazon의 IPv4 주소 풀
탄력적 IP 주소 할당
위 설정을 통해 탄력적 IP 설정을 생성할 수 있습니다. 해당 설정을 EC2 인스턴스와 연결하기 위해 해당 설정을 클릭한 뒤 ‘작업’ 중 ‘탄력적 IP 주소 연결’을 클릭합니다. 그 이후 내가 생성한 EC2 인스턴스를 클릭 후 ‘연결’ 버튼을 클릭하면 끝.
SSH 접속을 통해 테스트하기
EC2를 생성하는 과정에서 얻을 수 있었던 키 페어 정보를 이용해 EC2에 접속해봅니다. 이 과정에서는 SSH 클라이언트 툴로 모바엑스텀(MobaXTerm)을 활용했습니다.
https://mobaxterm.mobatek.net/download.html
-
MobaXTerm 세션(Session) 추가 MobaXTerm 설치 후 실행하면 상단 메뉴에서 Session 메뉴를 확인할 수 있습니다. 해당 메뉴를 클릭합니다.
- SSH 설정 및 접속
- Remote host : EC2 인스턴스의 ‘퍼블릭 IPv4 DNS’값
- Use private key : ‘SSH > Advanced SSH settings 메뉴’에서 Use private key 클릭 후 내가 위에서 다운해놓은 키 페어 값의 경로 입력.
- login as 위 과정을 통해 ssh 접속을 시도하면 login as: 문구를 확인할 수 있습니다. 이때 ‘ubuntu’라는 이름으로 접속해줍니다. 성공적으로 접속되었다면 끝